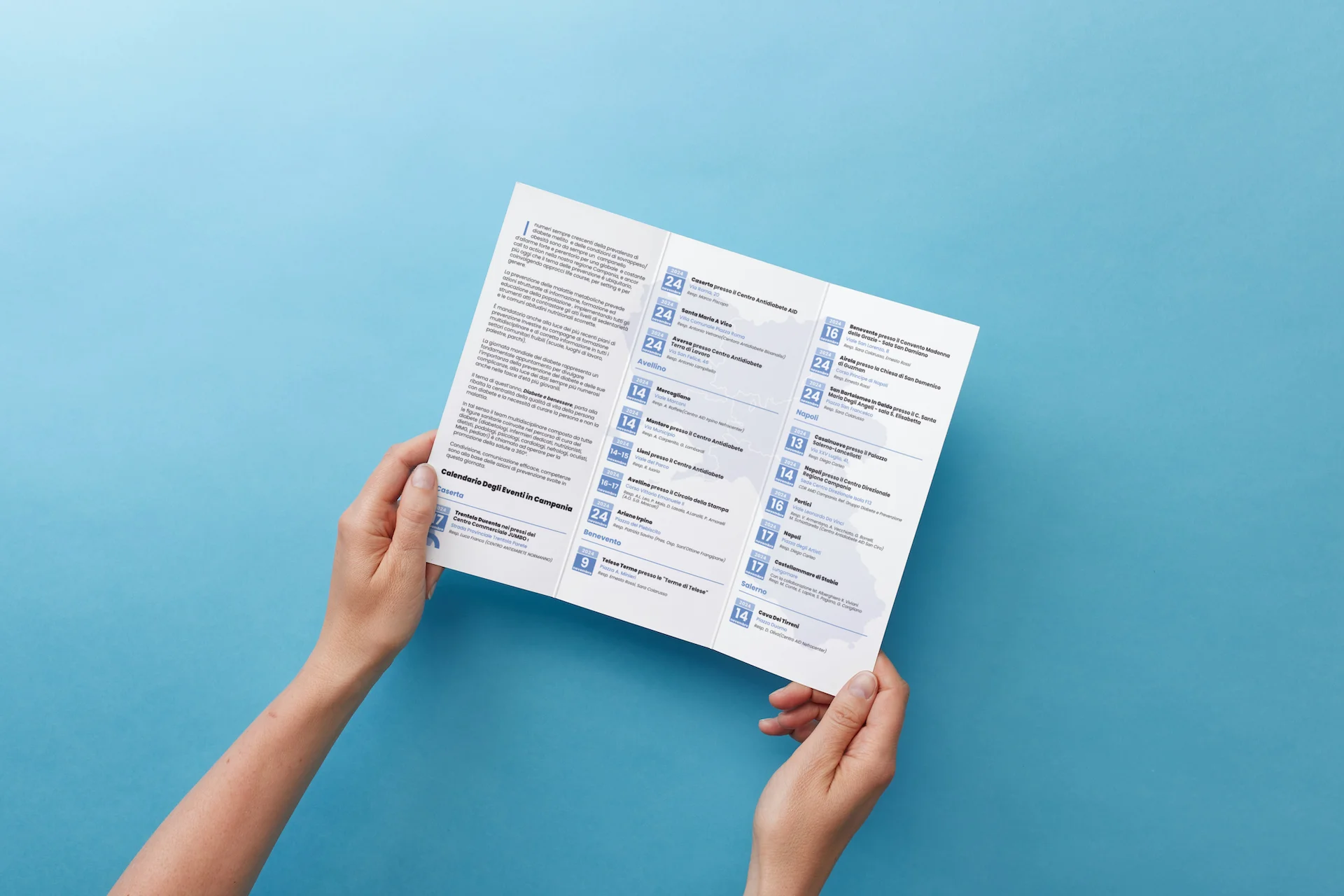Come fare il backup con Windows 10

Effettuare il backup di un sistema Windows 10 può sembrare una operazione complicata, lunga e noiosa, tuttavia è di vitale importanza per poter recuperare i dati personali in caso di ripristino o di upgrade!
Con un backup di Windows 10 otterremo un’immagine precisa dell’intero sistema operativo Windows comprensivo di tutti i dati delle cartelle personali, di tutti i programmi installati, tutte le configurazioni effettuate, tutte le chiavi di registro in modo che una volta caricata e di tutte le licenze acquistate per i programmi a pagamento.
Procedure
Windows 10
Come eseguire un backup del PC

Stai usando un PC con Windows 10? In tal caso, per effettuare un backup di dati presenti sul tuo computer non devi far altro che affidarti a Cronologia File: si tratta di una funzionalità annessa al più recente sistema operativo di casa Microsoft che permette di creare backup di tipo incrementale e, eventualmente, anche di effettuarli in maniera totalmente automatica.
Per effettuare un backup con Cronologia File, il primo passo che devi compiere è quello di fare clic sul pulsante Start (quello con la bandierina di Windows) situato nella parte in fondo a sinistra della barra delle applicazioni e sull’icona con l’ingranaggio posta nella parte sinistra del menu che si apre. Nella finestra che successivamente vedrai comparire sul desktop, seleziona la voce Aggiornamento e sicurezza e, successivamente, quella Backup (nel menu a sinistra).
Clicca ora sul pulsante “+” collocato in corrispondenza della voce Aggiungi un’unità, seleziona dall’elenco che si apre l’unità di salvataggio ed è fatta. A partire da questo momento, Windows provvederà a creare, a intervalli di tempo regolari, un backup incrementale delle cartelle più importanti del sistema sull’unità scelta.
Se lo ritieni opportuno, puoi anche modificare le impostazioni relative al backup. Per riuscirci, clicca sulla voce Altre opzioni nella finestra su schermo. Tramite la nuova finestra che andrà ad aprirsi potrai poi visualizzare la dimensione del backup corrente, potrai effettuare subito un nuovo backup, potrai stabilire ogni quanto tempo salvare i dati ecc.
Per quel che concerne il ripristino, invece, facendo clic sulla dicitura Ripristina i file da un backup corrente puoi recuperare i dati salvati in precedenza, attenendoti alla procedura guidata apposita che ti viene proposta su schermo.
Per ulteriori informazioni riguardo le pratiche di cui sopra, ti invito a fare riferimento alla guida di Salvatore Aranzualla su come fare backup PC Windows 10.
Altre versioni di Windows
Stai utilizzando Windows 8/8.x oppure Windows 7? Anche in questo caso, puoi avvalerti della funzionalità già inclusa nel sistema adibita allo scopo ma la procedura di attivazione e configurazione risulta essere differente rispetto a quella vista nel passo precedente per Windows 10.

Infatti, quello che devi fare è, in primo luogo, cliccare sul pulsante Start (la bandierina di Windows) che si trova nella parte in fondo a sinistra della barra delle applicazioni, cercare il Pannello di controllo nel menu che si apre e fare clic sul risultato corrispondente.
Nella finestra che successivamente andrà ad aprirsi sul desktop, individua la voce Sistema e sicurezza e clicca sull’opzione Esegui backup del computer posta sotto di essa. Dopodiché pigia sulla voce Configura backup, seleziona il supporto esterno che vuoi usare per il backup dei tuoi dati e premi sul bottone Avanti.
Seleziona ora l’opzione Selezione automatica (scelta consigliata) se preferisci che Windows selezioni in automatico i dei file da includere nel backup oppure quella Selezione manuale se vuoi eseguire personalmente la selezione manuale dei dati da salvare. Dopodiché pigia sul pulsante Avanti.
Verifica poi che nel riepilogo del backup siano riportate le impostazioni da te scelte e, se vuoi, pigia sulla voce Modifica pianificazione per scegliere ogni quanto Windows dovrà eseguire il backup dei dati. Per impostazione predefinita, il backup viene effettuato ogni domenica alle 19.00.
Per concludere, premi sul pulsante Salva impostazioni e esegui backup e attendi che la procedura di backup venga portata a termine. In seguito, Windows creerà in automatico dei backup incrementali in base alla cadenza impostata.
Ovviamente, qualora necessario potrai modificare le impostazioni relative alla pianificazione del backup automatico, potrai gestire lo spazio sul disco e comandare l’esecuzione di un nuovo backup sul momento recandoti nella sezione Sistema e sicurezza > Backup e ripristino del Pannello di controllo e intervenendo sulle opzioni visibili su schermo.
Per quanto riguarda il ripristino, invece, potrai scegliere, sempre dalla medesima sezione del Pannello di controllo, se ripristinare i tuoi file oppure quelli di tutti gli utenti cliccando, rispettivamente, su Ripristina file utente e Ripristina i file di tutti gli utenti e seguendo la procedura guidata proposta.
Se necessiti di maggiori informazioni, ti invito a leggere la guida di Aranzulla incentrata su come effettuare backup Windows 7 (valida però anche per Windows 8/8.x).
Si ringrazia il Blog di Aranzulla per la guida.